If you plan to make a Printed Circuit Board (PCB), it is recommendable to learn how to use KiCad. You may be wondering why you should stick to KiCad, yet some CAD tools are more straightforward and practical- of making PCBs. Apart from KiCad's quality and features suitable for numerous uses, it has a rich history pointing to a bright future.
Since the introduction of KiCad into the PCB CAD almost three decades ago, it has experienced five significant upgrades and advanced into a viable alternative to profit-oriented products. It was initially a chunky and scarcely usable software, but now it is a reliable and robust CAD app. Though it is incontestable that KiCad lags behind other commercial products in some features, the benefits you will enjoy from its free and open version are unbeatable.
KiCad has a lively and growing community of engineers, designers, and contributors. It has devoted developers financed by companies like CERN, Arduino LLC, and others. Besides, the KiCad community also contributes to KiCad development efforts. If you try KiCad, you will experience many more benefits without any show-blocking issues.
Donate before January 15 to support KiCad EDA development and KiCad Services Corporation will match your contribution dollar for dollar up to $10,000 total. Your donation helps to build the KiCad community and ensures future feature development, supports bug fixes, community engagement and the growth of KiCad as the premier Open Source EDA solution. To open this file, Windows needs to know what program you want to use to open it. Windows can go online to look it up automatically, or you can manually select one from a list of programs that are installed on your computer. To avoid this error, you need to set the file association correctly.
Without further ado, let us get started.
Description: KICADPCB file is a KiCad PCB Design Document. KiCad is an EDA software suite for the creation of professional schematics and printed circuit boards up to 16 layers.KiCad runs on Windows, Linux and Apple OS X and is released under the open-source GNU GPL v2 free of charge.
- What is KiCad?
- KiCad tutorial
- Conclusion
1. What is KiCad?
KiCad is a free and open-source software used to design electronic schematic diagrams and PCBs. It comprises a stylish assembly of eight software tools: the KiCad project manager, Eeschema component editor, Pcbnew, Gerbview, Bitmap2Component, PCB Calculator, PCB Footprint Editor, and PI Editor.
KiCad is a reliable and advanced tool for the creation and maintenance of electronic boards. It does not come with board-size restrictions, and it can house 32 copper layers, 14 technical layers, and four secondary layers. The software can generate all files required to create PCBs, Gerber files needed in photo-plotting, drilling, and component location files.
Since KiCad is open-source software, it is suitable for projects dealing with the design of electronic products with an open-source taste. The Quicklib tool enables users to build KiCad components through a web interface swiftly.
While KiCad resembles other PCB design tools, it has a unique workflow where schematic parts and footprints are distinct. You will designate footprints to the elements after making schematic diagrams.
The workflow comprises two primary activities: sketching the schematic and aligning the board. You need a tool library and a printed circuit footprint to carry out these tasks. Luckily, KiCad has several ready tools and footprints, and you can still create new ones easily.
2. How to Use KiCad
KiCad uses two sets of shortcut keys to accelerate work by switching from a mouse to a keyboard to enter commands. The first ones are the accelerator keys, which create a similar effect as tabbing a menu. After entering the command, click the left mouse to stimulate an action. Use these keys when you want to input an order with a delayed response.
The second type is the hotkeys, which have the same effect as the accelerator key + a left mouse tab. When you use a hotkey, you ignite a command at the cursor position instantly. You should use this key to enter commands without interfering with your workflow quickly.
Before we dive into setting up a project on KiCad, let us learn how to download, install, and configure a KiCad software.
2.1 KiCad Download
On your internet browser, navigate to the KiCad official website. Hit the Download tab on the KiCad website.
You will see a wide variety of operating systems (OS) on a new page, such as Ubuntu, macOS, Windows, Debian, Arch Linux, Fedora, OpenSUSE, Linux Mint, Flatpak, Gentoo, Sabayon, FreeBSD, and Source Code. For our illustration, we will use the windows version.
Source: https://kicad-pcb.org/download/
You can now download either the 64 or 32-bit version from the CERN - Switzerland button based on your device's computation power. Save your download in your preferred location. The download speed depends on your internet stability, but it should take you a few minutes to download.
Download Verification
Open Kicad_pcb File Online Download
Each KiCad installer binary contains a code-signed mark. If you are using a Windows operating system (OS), you will get an automatic code verification. But, you can check this guide if you want to verify the signature manually.
These are the details of a legitimate download from KiCad:
The signer's name should be Simon Richter.
The issuer should be DigiCert SHA2 Assured ID Code Signing CA
The serial number is 08d72a8ce400d3b9384a263511bac45d
2.2 Install KiCad
You must install the downloaded file for KiCad to run.
Navigate to the folder where you saved your download and double-click the KiCad file to start the installation process. A dialog box will pop up asking whether you wish to permit the program to introduce your device changes. Tab the Yes button.
After that, click Next in the next pop up. The 'Choose Components' pop up picks all options automatically. Therefore, you can spare all the chosen options by clicking Next. Still, you can delete all unwanted options by unchecking the boxes adjacent to the languages.
The next dialog box will allow you to change the folder where you will install the software. However, we recommend not to alter the initial file location by simply clicking the Install tab.
Your KiCad software will start installing, and the installation speed will depend on your machine's processing capacity.
When the installation process ends, you will see another dialog box requesting you to install or reject Wings 3D. Since you need it to create and edit 3D images, click the Install button.
In the last pop up, tab the Wings 3D button to verify it before clicking the Finish section.
We hope you have not encountered any difficulty installing KiCad in Windows so far. Ensure that your internet is stable for a faster and successful installation.
2.3 Configure KiCad
The default configuration file labeled kicad.pro is available in KiCad. You will use it as a template for new projects and align library files created by Eeschema. Besides, it contains other features for Pcbnew, like text size and line thickness.
You may also come across a second default configuration file known as fp-lib-table. You should make it a footprint library.
How to Modify the Default Settings
It is good to note that you can change the initial kicad.pro settings if you want.
First, turn on your write access on kicad.pro.
Then run KiCad, and do not forget to load the ou should kicad.pro project.
Thirdly, run Eeschema through the KiCad Manager, and change the Eeschema settings to fix the libraries you plan to use in creating new projects.
After that, you should run Pcbnew through the KiCad Manager. Change the Pcbnew settings, and Pcbnew will automatically come up with a library table.
Path Configuration
In KiCad, you express paths through environment variables. This is crucial where some routes are unknown, such as when you move a project to another device, and when several related items utilize a single base path.
2.4 Setting up a Project
To successfully handle a KiCad project, you need to set up your project as described below:
Build a working directory for your project.
Employ KiCad to make a file for your project.
KiCad generates a file ending with .pro; for instance, welcome.pro and the extension retains various factors for project handling. You will obtain original labels of the primary schematic and PCB files from the project name. For instance, if you build a project labeled welcome.pro within a directory known as welcome, the first templates will be created, as shown in the table below.
The ZOPT2201 UV sensor created initially by SparkX is a useful tool and will act as our first example in this guide. You need to download and install the ZOPT220x UV Sensor Breakout and unzip all the templates.
Navigate to the File section and Open the Brea.pro template.
Source: https://docs.kicad-pcb.org/5.1/en/kicad/kicad.html
You will use the ** *.cmp**, ** *.kicad_pcb**, and ** *.sch** files to share your KiCad project with colleagues.
Kicad Pcb Software
The link below contains a visual illustration of how to set up a project on KiCad.
2.5 Setting up Schematic Component Libraries
Before you start building components, you need to set up a schematic library to keep them. Create it independently to reference models in distinct templates. Alternatively, you can assemble the schematic library and referenced copies in a mutual library package. However, you must make the package before you set up the library. Typically, library packages end with LibPkg, and they are the basis of integrated libraries- they hold all the mutual library templates' components.
Follow the following steps to build a mutual library package and a schematic library.
- Go to the File section, scrawl down to New, choose the library, and click the Integrated Library. You will find a library package labeled Integrated_Library1.LibPkg in your project section.
- After that, you should right-click on your library package tag before clicking the Save Project As Then navigate to your preferred folder, enter you're a suitable filename and press the Save button. KiCad will add the extension automatically when you do not do so.
- Now you need to create a blank schematic library. Again, go to the File section, scrawl to New, select Library, and click the Schematic Library tab to add a new library (Schlib1.SchLib).
- Go to the File section and press the Save As button to save your schematic library.
Now that you have finished creating a library package, you can set up your schematic component. To set up a schematic part within your library, go to the Tools section, and choose New Component. But, because new libraries come with blank component sheets, you should rename Component_1 to begin setting up your initial component- the NPN transistor.
Choose Component
From the Design Item ID located within the SCH Library section and press the Edit. Alternatively, you can double-click Component_1 to view the Properties section. Enter a new component tag in the Design Item ID panel before clicking Enter.
- You can move the sheet to the middle of your design window by going to the Edit panel, choose the Jump option, and click Origin. Navigate to the Status section, located at the bottom-left side, to position your cursor at the right place. You will create all your components at this point. When you set up the schematic features, the pin end adjacent to the Origin should hold them.
- You can design the units and grids within the Properties. If necessary, switch on the Designatorto show the strings of your component. Instead of visiting the Properties section every time you want to modify the grid, click letter G on your keyboard to switch the Snap Grid to one, five, or ten units.
Source: https://docs.kicad-pcb.org/5.1/en/kicad/kicad.html
- To make an NPN transistor, you must define your component body. Click the Line option in the Place panel, or hit the Place line tab found either on the Active Bar or the Utility.
Source: https://docs.kicad-pcb.org/5.1/en/kicad/kicad.html
The Place Line tab on the Place window
Source: https://docs.kicad-pcb.org/5.1/en/kicad/kicad.html

The Place Line button as shown on the toolbar drop-down
With the help of the figure below and your grid lines as examples, create a vertical line. You only need a single click to set up the initial end of the line. After that, relocate your mouse to the point of the remaining end and press once to set it. Press Esc to finish the creation of the line.
Source: https://docs.kicad-pcb.org/5.1/en/kicad/kicad.html
- For this NPN transistor, you should set up the extra lines at an angle. Use the Shift+Spacebarwhile, creating a point to cycle via the various placement methods, and establishing a suitable angle to set the lines appropriately. After you have found the angled lines, use Esc to leave the placement mode.
- Now you need to make an arrowhead. In the Places panel, scrawl down to the Polygon option, and press the Place Polygon.
Source: https://docs.kicad-pcb.org/5.1/en/kicad/kicad.html
This is the image of the Polygon tab on the Place Window.
Source: https://docs.kicad-pcb.org/5.1/en/kicad/kicad.html
The Polygon tab on the utility drop-down.
- Before you place the polygon, click the Tab button to view the Properties Change the Border section to Smallest, turn off the Transparent option, and insert one color in the Fill and Border sections.
Source: https://docs.kicad-pcb.org/5.1/en/kicad/kicad.html
- Click to insert all vertexes of the arrowhead and right-click your mouse to end the process. Click Esc to finish polygon placement.
- Congratulations! You have finished setting up your schematic component successfully. Proceed to the File section and hit the Save button to save your features.
Check this video to learn more about how to set up schematic component libraries and edit schematics.
2.6 KiCad- Editing a Schematic
Below are the main keyboard shortcuts that will increase your speed and efficiency in editing schematics.
- 'a' to include components.
- 'c' to copy components, but you must place your cursor on top of another element.
- Use the letter 'w' to wire any component you need.
- 'v' to modify your component values.
- Esc when you want to leave a specific command mode and to regain the standard pointer mode.
- ' ctrl and z' to undo an activity.
- ' ctrl and s' to save your work.
Now let us dive right into the process of adding a component to the schematic.
Click 'a' to introduce a component to your schematic. KiCad will respond by opening a device window.
Source: https://docs.kicad-pcb.org/5.1/en/kicad/kicad.html
The window contains several components. Thus, to quickly find what you require, type 'cap' in the Filter bar. Choose the c_small feature and press 'OK.'
Source: https://docs.kicad-pcb.org/5.1/en/eeschema/eeschema.html
Relocate it to the schematic adjacent to the 0.1uF capacitor. Use the Esc button to adopt the standard pointer settings.
Copying Components
When you are still in the default mode, place your mouse above the 3.3V marker located on the 0.01uF capacitor. Press' c' to copy the component and put it on top of the capacitor.
Source: https://docs.kicad-pcb.org/5.1/en/eeschema/eeschema.html
The same process applies to the ground marker. Use 'ctrl and s' to save what you have created.
Wiring Components
After copying components, you need to wire them. Ensure that your mouse is on top of one of the bubbles and then press 'w.'
Source: https://docs.kicad-pcb.org/5.1/en/eeschema/eeschema.html
Take your mouse above the remaining bubble and left-click to finish wiring the GND.
If you commit any mistake, just use the 'Esc' button to return to the default state. Start again by placing your pointer on top of the bubble you plan to wire and use 'w' to connect 3.3V. If you still experience more problems, press 'ctrl and z' to undo, and start editing the schematic afresh.
Wow! So far, so good; you have managed to wire both power and ground to your capacitor.
How to Change a Component Value
To modify the c_small component to 4.7uF, move your mouse above it and use 'v' to make the changes. Finish this step by pressing 'OK.'
Source: https://docs.kicad-pcb.org/5.1/en/eeschema/eeschema.html
Up to this step, you are done with wiring the initial schematic device. Use 'ctrl and s' to quickly save your progress.
How to Annotate Your Schematic Components
Tab the Annotate schematic devices button.
Source: https://docs.kicad-pcb.org/5.1/en/eeschema/eeschema.html
Ensure you are in the default mode before pressing 'OK.'
Source: https://docs.kicad-pcb.org/5.1/en/eeschema/eeschema.html
Source: https://docs.kicad-pcb.org/5.1/en/eeschema/eeschema.html
Open Kicad_pcb File online, free
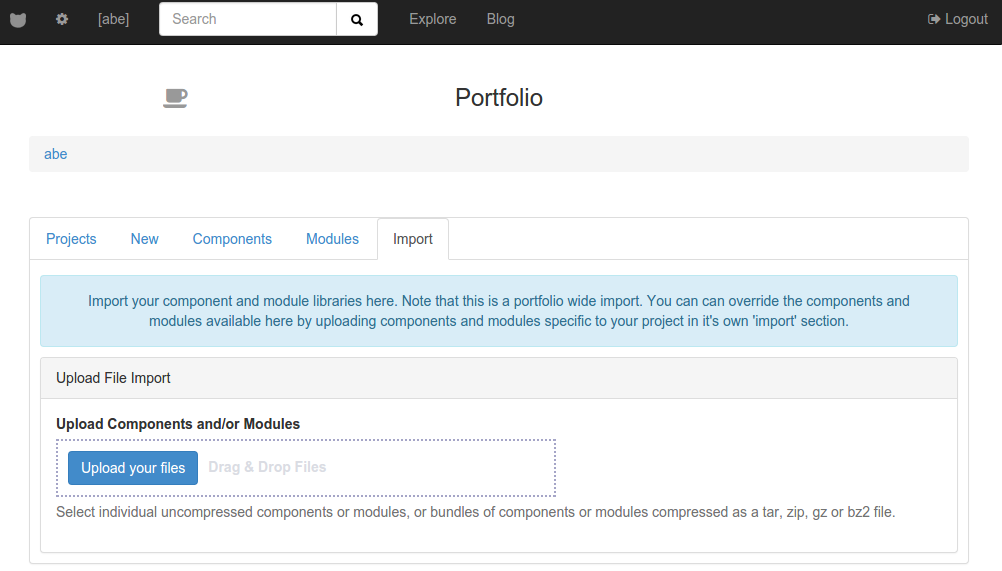
You will get a capacitor with the right values and designator.
That is it! Editing the schematic component is not as challenging as you thought!
So what next?
2.7 KiCad- Editing a PCB Layout
Before we learn how to edit a PCB layout, below are essential keyboard shortcuts that will increase your speed and efficiency while working on KiCad.
Use + to turn to the next layer.
Use – to return to the previous layer.
Press 'm' to move items.
Press 'b' to change polygon pours.
Use the delete tab to eliminate traces.
Press 'x' when you need to route a new path.
Utilize 'v' to paste components.
Click 'n' to obtain the next grid size.
Use the Page Up tab to navigate to the upper copper layer.
Use the Esc to leave an absolute command mode.
Press' ctrl and z' to undo an activity.
Use 'ctrl and s' to save your work.
How to Generate a Netlist
After editing your schematic, you need to place your 4.7uF on the PCB.
The first step is to hit the 'Generate netlist' tab.
Source: https://docs.kicad-pcb.org/5.1/en/eeschema/eeschema.html
Source: https://docs.kicad-pcb.org/5.1/en/eeschema/eeschema.html
After seeing the above window, save your netlist by clicking the 'Save' button.
How to Configure Layer Colors
Go to your primary window and click the 'kicad_pcb' template.
Zoom in and out, and then pan via clicking. Do you love those layer colors? Yes, no. Luckily, you can modify them! With the help of the mouse wheel, click the green box adjacent to the B.Cu.
If you want to access more copper layers, use '+' and '-' to switch from the top to the bottom layers.
Source: https://docs.kicad-pcb.org/5.1/en/pcbnew/pcbnew.html
Though it is more cosmetic, the layer colors will enable you to view your progress easily.
Now, peruse through the Render button (it is adjacent to the Layer button). Leaving the Values and References may distract your next steps; thus, it is good to switch them off by unticking their corresponding boxes.
How to Add a Footprint
Access your schematic and press the 'Run CvPcb' tab to link your components to the footprints. Click 'OK' on the warning that appears.
Source: https://docs.kicad-pcb.org/5.1/en/pcbnew/pcbnew.html
Use the 'View footprint' tab to peruse through the footprint.
Hold your window's tab and hit the left arrow to secure the CvPcb panel partially. Then pick and attach your Footprint Preview panel to your right-hand side to flip via the footprints on your left side while viewing the right-hand side preview.
Select C2 at the center of the column, and hit the Capacitors_SMD: C_0603 located on the right side and assign a footprint to the C2.
Source: https://docs.kicad-pcb.org/5.1/en/pcbnew/pcbnew.html
How to Re-generate a Netlist
Shut the CvPcb panel by pressing the 'Save & Exit' button. To re-export, your netlist, use the 'Generate netlist' tab once more and click the enter button twice.
Source: https://docs.kicad-pcb.org/5.1/en/pcbnew/pcbnew.html
Kicad Flex Pcb
Use the 'Read netlist' button to import your netlist.
Press 'Read Current Netlist' and hit the 'Yes' button to create a new capacitor next to the board.
Source: https://docs.kicad-pcb.org/5.1/en/pcbnew/pcbnew.html
Place it near the 0.1uF capacitor since it falls among decoupling capacitors. Place your pointer above your new capacitor and move it by clicking on.'
Source: https://docs.kicad-pcb.org/5.1/en/pcbnew/pcbnew.html
Left-click your mouse to insert the cap. Move your pointer above the 0.1uF capacitor, and use' to relocate it to the left side.
Source: https://docs.kicad-pcb.org/5.1/en/pcbnew/pcbnew.html
Use 'b' to vary your GND polygons.
Source: https://docs.kicad-pcb.org/5.1/en/pcbnew/pcbnew.html
Remember, if your board has some traces, you need to remove them. Move your pointer above them and use the 'Delete' tab to erase them.
Again, if you encounter some difficulties, use 'Esc' to go to the default settings. In case you wrongly delete items, you can retrieve them through the 'ctrl and z' command.
After you have erased unwanted traces, initiate the routing process by clicking 'x.' Single-click the point with greyish air-connections and move it to its rightful place. Next, single-click your mouse to secure the connection, and use 'b' to modify your polygons.
Source: https://docs.kicad-pcb.org/5.1/en/pcbnew/pcbnew.html
In the following diagram
The software is routing the trace wrongly. If you insert the trace at that point, you will obtain an acute angle, unwanted. You should modify the grid to get a T-shaped trace.
Source: https://docs.kicad-pcb.org/5.1/en/pcbnew/pcbnew.html
Single-click ‘n’ to access a grid size of 0.25mil. Alternatively, you can access this dimension in the Menu bar as Grid 0.0635mm.
You need two air-wires. To create them, hold 'x' and hit the beginning of the cap's air wire, and remove the trace.
Source: https://docs.kicad-pcb.org/5.1/en/pcbnew/pcbnew.html
When you are in the open ground, click 'v' to make a Via. Remember to click your mouse once to align it, and the software will immediately route. Use 'Esc' to avoid creating traces.
Source: https://docs.kicad-pcb.org/5.1/en/pcbnew/pcbnew.html
To create the final air wire, use the GND pad located in the 0.1uF capacitor. Tear the SCL and SDA lines because you need more space.
Source: https://docs.kicad-pcb.org/5.1/en/pcbnew/pcbnew.html
Hold your cap's GND terminal, use 'x' to cut the trace, and 'v' to place a Via at this point. Press 'Esc' to break routing and 'Page Up' to access the upper layer.
Source: https://docs.kicad-pcb.org/5.1/en/pcbnew/pcbnew.html
With the help of 'Delete' and 'x' tabs, re-route your SDA and SCL lines, and use 'b' to modify your polygons.
Source: https://docs.kicad-pcb.org/5.1/en/pcbnew/pcbnew.html
Congratulations! You have completed routing your footprints.
You can still watch this YouTube video on how to regenerate netlist and assign modules.
2.8 KiCad- Running a Design Rule Check
Hit on the ladybug with a green tick to access the platform design rules window. The general rule is creating PCBs with: width of 10mil, a spacing of 10mil, and Vias of 20mil.
Source: https://docs.kicad-pcb.org/5.1/en/pcbnew/pcbnew.html
You can use smaller measurements than these, but your first board avoids going small. This is because, for every increase in tolerance detached, you raise the probability of making errors.
Click the Enter tab to use the standards settings.
KiCad- Errtype: Via near Track
These are Vias containing red labels and traces are closely surrounding them. You can resolve such errors by erasing all nearby traces through the 'Delete' and 'x' tabs.
Source: https://docs.kicad-pcb.org/5.1/en/pcbnew/pcbnew.html
After deleting the traces, re-run your DRC to do away with the three flags.
KiCad- Errtype: Pad near Pad
This error indicates that the pads on your solder jumper are congested.
Click on the Design Rules from your Design Rules bar to make individual instructions for some traces.
Source: https://docs.kicad-pcb.org/5.1/en/pcbnew/pcbnew.html
Minimize the Default Clearance to 7mil, and press 'OK.' Then remember to re-run your DRC to fix the errors.
Source: https://docs.kicad-pcb.org/5.1/en/pcbnew/pcbnew.html
For a visual illustration on how to run a design rule check, check this YouTube video.
2.9 KiCad- Exporting Gerbers
Gerber templates act as the foundation of making a circuit board. Use the 'Plot' tab near the printer icon to access the 'Plot' panel.
Source: https://docs.kicad-pcb.org/5.1/en/pcbnew/pcbnew.html
After opening the panel, tick these layers: F.Cu, B.Cu, B.Silks, B.Mask, F.Mask, and Edge.Cuts. Besides, hit the 'Generate Drill Template' tab, and use the 'Enter' command to create drill templates.
Press' Plot' to create Gerber templates and 'Close' your file generation panel.
Navigate to your primary KiCad panel and access Gerview by pressing the button.
In the 'File' section, click the 'Load Gerber' tab, select every template displayed, and press 'Open.'
Source: https://docs.kicad-pcb.org/5.1/en/pcbnew/pcbnew.html
Again, go to the 'File' section and click the 'Load EXCELLENT Drill File' tab. Place your drill templates by marking the displays and pressing 'Open.'
Source: https://docs.kicad-pcb.org/5.1/en/pcbnew/pcbnew.html
Your layout might appear odd, but that should not stress you. Since you have been working for several hours, it is difficult to spot mistakes quickly. You can revise your layer colors or leave them as they are. Make a jarring Gerber review distinct from your layout to detect errors promptly.
Switch off every layer apart from layer 5. Again, through the 'Render' section, switch off your Grid and DCodes to get a less disorderly review.
Switch your layers on and off several to detect abnormalities and anything that appears out of order.
Order the PCB
If you are satisfied with the layout, proceed to order the board. Go to your device directory that contains the KiCad project.
Choose and zip these eight files: ' .drl, ' .gbl, ' .gbs, ' .gbo, ' .Edge.Cuts.gm1, ' .gtl, ' .gts, and ' .gto.
The last step is ordering your PCB. Remember, Gerbers are the standard method of interacting with PCB sellers. Apart from your Gerbers, use email or your seller's website to clarify your board's features.
If you prefer video content to written content, we have got you covered! Follow this link to watch video illustrations of all the steps of this KiCad tutorial.
Conclusion on KiCad Tutorial 2020 for Beginners
In this KiCad tutorial, we have learned what KiCad is, and the various steps of using KiCad, like KiCad download, KiCad install, KiCad configuration, setting up a project, setting up schematic component libraries, editing a PCB layout, running a design rule check, and exporting gerbers. Besides the step-by-step guide, the tutorial contains comprehensive videos to illustrate the concepts better visually.
Wow, what can we say! Congratulations on making it to the very end! You are a rear breed. In case of any recommendations, additions, or subtractions, kindly contact us through the comment section. Note that developers are regularly upgrading KiCad.
Open Kicad_pcb File Online Converter
Therefore, screenshots, file names, and other labels from the above tutorial may change with time.
