- Adobe Media Encoder Dynamic Link Error Mac Os
- Adobe Media Encoder Server
- Free Adobe Media Encoder
- Dynamic Link Error Media Encoder
- Note: Flash Media Live Encoder on Windows doesn’t support AAC encoding. To add support for AAC, purchase the MainConcept AAC Encoder. (Adobe HTTP Dynamic Streaming) Adobe Media Server sample video player (which uses Play media in Strobe Media Playback) and Flash Player 10.1.
- ERROR: DW050: - Dynamic Link Media Server: Install failed. ERROR: DW050: - Adobe Media Encoder CS6: Install failed. Adobe Premiere Pro 6 Not working on Mac osx.
- Adobe After Effects Dynamic Link Error/Crash FIX.Dynamic Link File Download: hope this.
- Since I have updated both After Effects and Media Encoder to the 2020 version I am having a hard time getting my file to complete. When I go to Add to Media Encoder Que it does nothing. I will then just drag and drop the saved After Effects File into Media Encoder Que, it then just sits there and s.
The only downside to using Adobe Media Encoder as a remote render farm is that your computer that you want to render the project file on has to be powered on with Media Encoder open. If you search for ways to remotely power on a computer and load an application at start, there are ways to accomplish the task, which fall outside the area of this.
Application crashes during launch without any error message on the splash screen.
In some instances, after you update Premiere Pro or Adobe Media Encoder to the latest version 12.1 and try to launch, the application crashes. Splash screen appears and then disappears without any error message.
Adobe recommends you to try the Option 1 to resolve your crash issue. If the issue persists, try using other options listed in this page.
Note:
Adobe Media Encoder Dynamic Link Error Mac Os
Do not delete the folders. Ensure that you have taken the backup first before deleting any folder.
Update to the latest version of Adobe Premiere Pro 12.1.1 or Adobe Media Encoder 12.1.1 from the Creative Cloud desktop app. Updating provides a fix for launch issues caused by unsupported Type 1 Font.
In the Creative Cloud desktop app, click Updates from the Apps tab. To install the latest versions of apps on your computer, click Update All or Update. Preferences and settings are migrated over to the new version, and the previous versions of the apps are uninstalled.
Install the latest version of Premiere Pro or Adobe Media Encoder.
Click Go ToFolder in the Go menu items (CMD+SHIFT+G).
Type '~/Library' in the pop-up dialog and click GO. This step takes you to '[User] Library'.
For Premiere Pro, go to Caches/Adobe/Premiere Pro/12.0
For Adobe Media Encoder, go to Caches/Adobe/Adobe Media Encoder/12.0.
Delete the Typesupport folders for Premiere Pro and Adobe Media Encoder.
Uninstall any of the existing 12.x versions (12.0, 12.0.1, or 12.1) in your computer.
For Adobe Media Encoder:
Using Finder app, Go > Go To Folder, go to '~/Documents'.
Create a backup folder and move this folder into it: /Adobe/Adobe Media Encoder/12.0
Using Finder app, Go > Go To Folder, go to '~/Library'.
Create a backup folder and move the following list of folders into it:
Caches/Adobe/Adobe Media Encoder/12.0
Preference/com.Adobe.Adobe Media Encoder.12.0.plist
Saved Application State/com.adobe.ame.application.cc12.savedstateFor Premiere Pro:
Using Finder app, Go > Go To Folder, go to '~/Documents'.
Create a backup folder and move this folder into it: Adobe/Premiere Pro/12.0
Using Finder app, Go > Go To Folder, go to '~/Library'.
Create a backup folder and move the following list of folders into it:
Caches/Adobe/Premiere Pro/12.0
Preference/com.Adobe.PremierePro.CC12.plist
Saved Application State/com.Adobe.PremierePro.CC12.savedState
Clean install Adobe Creative Cloud and Adobe Creative Cloud Apps. Use the below mentioned link for the Adobe Cleaner tool to use for clean installation.
Create a user account on mac OS and use the new user account profile for the Adobe Premiere Pro CC 2018 (12.1) or Adobe Media Encoder CC 2018 (12.1) application.
We are all familiar with using Adobe Media Encoder to compress media files stored on our local hard disk. But, when my new Mac mini arrived, I started wondering about whether I could use this for media compression over the network.
The answer is: Yes! And all it involves is changing one setting on a Watch Folder.
There are many benefits to using a separate computer system for media compression, especially if you are part of a workgroup:

- You don’t need to tie up your local computer to compress media files
- You can optimize the remote computer for media compression
- If you are part of a workgroup, everyone’s files can be compressed by the same system, ensuring consistent quality and file handling
- Source media can stored on a server, decreasing the amount of storage you need locally
NOTE: Here’s a similar article on how to do network media compression using Apple Compressor.
EXECUTIVE SUMMARY
This idea works and, when properly configured, works well. However, this requires:

- All computers connected via a local-area network
- All media stored on the server
- A system that is dedicated to running Adobe Media Encoder – this computer can do other tasks, however, in order for Watch Folders to function, AME must be running.
What we will do is:
- Create a series of folders on a server to store source files after compression
- Create a Watch Folder to perform an action when files are added to the source folder.
SET UP THE SERVER
Watch Folders watch specific folders on a local computer or server. Then, when a media file appears inside, performs specific actions on the file, depending upon how the Watch Folder is configured.
Because these actions are determined by the Watch Folder, not the user, the way to implement different compression settings is either to create separate folders, each with their own Watch Folder settings or to create Watch Folder with multiple settings applied to it.
Here’s how.
On the server, I created several folders:
- A master folder called “Files to Compress”
- Sub-folders for files destined for YouTube, a personal website and mobile devices
NOTE: You can create any files that you want and name them however you want.
In this article, we will create a single Watch Folder that watches for files to appear in “Files to Compress,” then creates three versions from it, putting each version in its own folder.
Adobe Media Encoder Server
CREATE A WATCH FOLDER
Free Adobe Media Encoder
Start Adobe Media Encoder.
NOTE: I’m running the 2019 version of AME, however, Watch Folders have been used by Media Encoder for many years.
Click the Watch Folders panel. Then, click the Plus icon to create a new Watch Folder.
Dynamic Link Error Media Encoder
Navigate to the folder you want to watch; in my case, this is “Files to Compress” and click Choose.
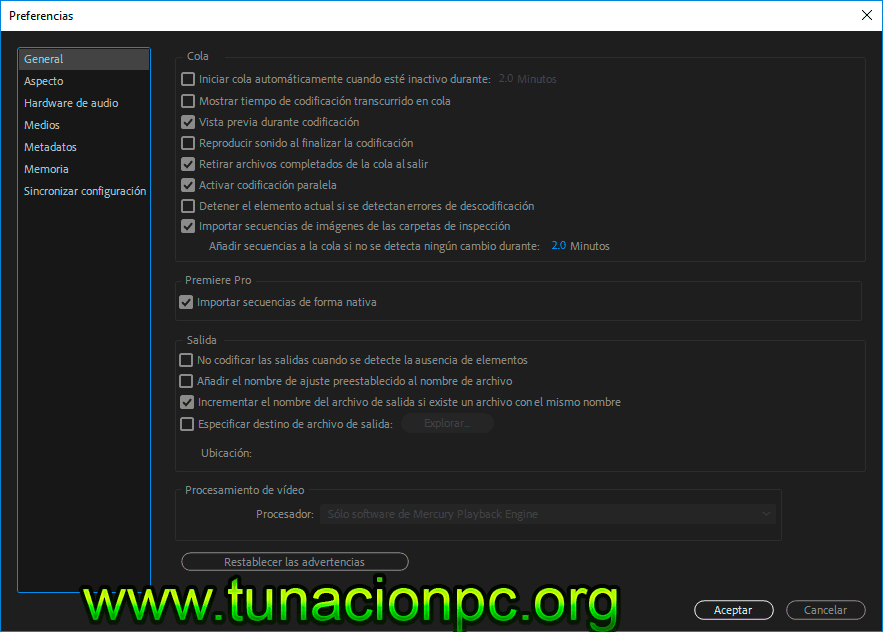
In the Watch Folders panel, a new Watch Folder appears. This is exactly the same thing, in concept, as dragging a new file into AME to compress, except that you are creating an automated action on a folder, rather than a single file.
To this Watch Folder, apply whatever settings you want. I’ll add three:
- A YouTube 1080p setting
- An H.265 setting for mobile devices
- A custom setting for files stored to my website for streaming
Again, you can use whatever settings you want.
Notice the three different settings are now applied to the Watch Folder. The magic of using this on a server, rather than a local hard disk, is in setting the Output Folder.

- Double-click the Output Folder for the web setting and point it to the “Compressed for Website” inside the “Files to Compress” folder.
- Double-click the Output Folder for the Youtube setting and point it to the “Compressed for YouTube” inside the “Files to Compress” folder.
- Double-click the Output Folder for the mobile setting and point it to the “Compressed for Mobile” inside the “Files to Compress” folder.
Here you can see the changed output folder settings.
In the past, we would need to enable the Watch Folders to start watching. In more recent versions of AME, all we need to do is return to the Queue panel and make sure “Auto-Encode Watch Folders” is checked.
WATCH THE FUN
(Images courtesy: Mark Jones, MTC/Caltrans — www.youtube.com/user/news4jones)
Now, whenever a new file is added to the Files to Compress folder, AME springs into action and creates three versions of it, storing each version in its own folder.
For example, here, the Queue lights up with all the files in the Watch Folder along with the settings you’ve created for them.
When the compression is done:
- The compressed files are stored in their respective destination folder
- The source files are moved to the Source file folder and stored in dated folders, so that AME doesn’t compress them again
Once you understand how this works, it is a very efficient way to automatically compress media files.
NOTE: You can create as many different Watch Folders as you want, with any combination of settings that can be created in AME. Just remember that AME needs to be running for Watch Folders to work.
SUMMARY

A very nice thing about AME is that if multiple settings are applied to the same clip, all settings are compressed at the same time, instead of sequentially. While different codecs take different amounts of time to compress, AME is only making one pass through the source file.
The cool part is that anyone on the network can drop files in for encoding. Because the same settings are applied to all files, Watch Folders provide very consistent file handling and output.
Done.
EXTRA CREDIT
You can, if you want, apply Automator actions to do more with the files after they’ve been encoded. However, from my perspective, I always want to look at the finished compressed file before it moves any further into the distribution pipeline.
If there’s an error in output or compression, this is the best place to find and fix it.
Bookmark the permalink.