However, if you have Microsoft Dynamics AX 2012 R3 CU10 or KB 3072929 installed, you can use the Capture serial field to specify the following: None – Use this option if you want let the user manually. Welcome to the Microsoft Dynamics AX training demo on Serial Number Validation in AX 2012 R3. Part I will cover setting up printing for serial numbers as wel. Serial Number Tracking for Service and Warranty in Microsoft Dynamics AX R3 In Microsoft Dynamics AX 2012 R3 we added new serial number capabilities. The intention was to help companies who are struggling to manage serialized products in inventory, when they really just want to capture serial numbers.
-->Applies To: Microsoft Dynamics AX 2012 R3, Microsoft Dynamics AX 2012 R2, Microsoft Dynamics AX 2012 Feature Pack, Microsoft Dynamics AX 2012
Number sequences in Microsoft Dynamics AX are used to generate readable, unique identifiers for master data records and transaction records that require them. A master data or transaction record that requires an identifier is referred to as a reference. Before you can create new records for a reference, you must set up a number sequence and associate it with the reference.
You can set up all required number sequences at the same time by using the Set up number sequences wizard, or you can create or modify individual number sequences by using the Number sequences form.
Note
If you are setting up number sequences for a virtual company, you must use the Number sequences form. Number sequences can be set up for virtual companies only if you are using Microsoft Dynamics AX 2012 R3 or AX 2012 R2.
Set up all required number sequences by using the wizard
Use the Set up number sequences wizard to automatically create number sequences. The wizard generates number sequences for all references in all organizations for which number sequences are not yet defined. You cannot use the wizard to generate number sequences for a subset of the areas or references that require number sequences. You also cannot use the wizard to modify existing number sequences.
Note
If you are setting up number sequences for a virtual company, you must use the Number sequences form instead of the wizard. Number sequences can be set up for virtual companies only if you are using Microsoft Dynamics AX 2012 R3 or AX 2012 R2.
Click Organization administration > Common > Number sequences > Number sequences. Then click Generate.
On the Welcome page, click Next >.
The Setup page is displayed. On this page, you can modify the identification code, the lowest value, and the highest value. In addition, you can indicate whether the number sequence must be continuous.
Important
Do not select the Continuous option if you must preallocate numbers for the number sequence.
To add a scope segment to the format of a number sequence, select the format in the list, and then click Include scope in format. To remove a scope segment from the format of a number sequence, select the format in the list, and then click Remove scope from format.
To exclude a number sequence from automatic generation, select the number sequence in the list, and then click Delete.
Click Next >.
On the Completed page, verify the information, and then click Finish.
Set up individual number sequences
Use the Number sequences page to create or modify selected number sequences.
Warning
We recommend that you do not modify the format of a continuous number sequence after numbers from that sequence have been used on documents or transactions. Changing the format when transactions are in process may cause gaps in the number sequence and corrupted number sequence data.
Click Organization administration > Common > Number sequences > Number sequences. Click the Number sequence button or double-click an existing number sequence.
On the Identification FastTab, enter an identification code and a name for the number sequence.
On the Scope parameters FastTab, select a scope for the number sequence and select scope values.
The scope defines which organizations use the number sequence. In addition, number sequences that have a scope other than Shared can have segments that correspond to their scope. For example, a number sequence with a scope of Legal entity can have a legal entity segment.
By default, the following scopes can be used:
Important
The available scopes depend on the reference that you are setting up a number sequence for.
Shared – A single number sequence is used for all organizations. The Shared scope is available only for some references. For more information about the shared scope, see Number sequence overview.
Company – A separate number sequence is used for each company.
Use the Company scope when the underlying table includes the DataAreaId field. For example, use this scope for the number sequence for the customer account number that is in the Customer table, CustTable.
If you are using Microsoft Dynamics AX 2012 R3 or AX 2012 R2, the Company scope also includes virtual companies. If a number sequence has already been set up for a reference in one of the companies included in the virtual company, you must delete the existing number sequence before you can set up a number sequence for that reference in the virtual company.
Legal entity – A separate number sequence is used for each legal entity.
Use the Legal entity scope when the underlying table does not include the DataAreaId field and has a foreign key to the legal entity table, CompanyInfo. For example, use this scope for the number sequence for the expense report number that is in the expense report table, TrvExpTable.
Operating unit – A separate number sequence is used for each operating unit.
CompanyandFiscal calendar period – A separate number sequence is used for each company and fiscal calendar period combination.
Legal entityandFiscal calendar period – A separate number sequence is used for each legal entity and fiscal calendar period combination.
Operating unit type– A separate number sequence is used for each type of operating unit. For example, you can set up separate number sequences for cost centers and departments.
This control is not available in versions of Microsoft Dynamics AX 2012 prior to cumulative update 6 for AX 2012 R2.
On the Segments FastTab, define the format for the number sequence by adding, removing, and rearranging segments.
Number sequences of all scopes can contain Constant segments and Alphanumeric segments. Constant segments contain a set of alphanumeric characters that does not change. Use this segment type to add a hyphen or other separator between number sequence segments. Alphanumeric segments contain a combination of number signs (#) and ampersands (&). These characters represent letters and numbers that increment every time that a number from the sequence is used. Use a number sign (#) to indicate incrementing numbers and an ampersand (&) to indicate incrementing letters. For example, the format #####_2014 creates the sequence 00001_2014, 00002_2014, and so on.
At least one alphanumeric segment must be present. Scope segments, such as company or legal entity, are not mandatory. However, even if you do not include scope segments in the format, numbers for the selected reference are still generated per scope.
On the References FastTab, select the document type or record to assign this number sequence to.
This step is optional for sequences that are defined for special application usage patterns. In these scenarios, a new number is generated by using the value of a number sequence code or ID, without using a reference. An example of a special application usage pattern is a voucher series that is used for specific journal names. However, we do not recommend that you use such patterns.
On the General FastTab, specify whether the number sequence is manual, and continuous or non-continuous. In addition, enter the lowest and highest numbers that can be used in the number sequence.
Warning
We do not recommend changing a non-continuous number sequence to a continuous number sequence. The number sequence will not be truly continuous. This change may also cause duplicate key violations in the database. In addition, continuous number sequences have a larger effect on performance.
Save the number sequence and close the form.
See also
-->Applies To: Microsoft Dynamics AX 2012 R3, Microsoft Dynamics AX 2012 R2
Microsoft Dynamics Ax Serial Number Search
This topic describes how to trace an item or raw material upstream or downstream in the supply chain. Depending on the item or raw material and how your organization sets up its products, you can trace a combination of the item number and tracking dimension. You can also add more trace criteria, such as storage dimensions and a specific period of time.
After you trace the item or raw material as described in step 1, you can perform the next steps in any order.
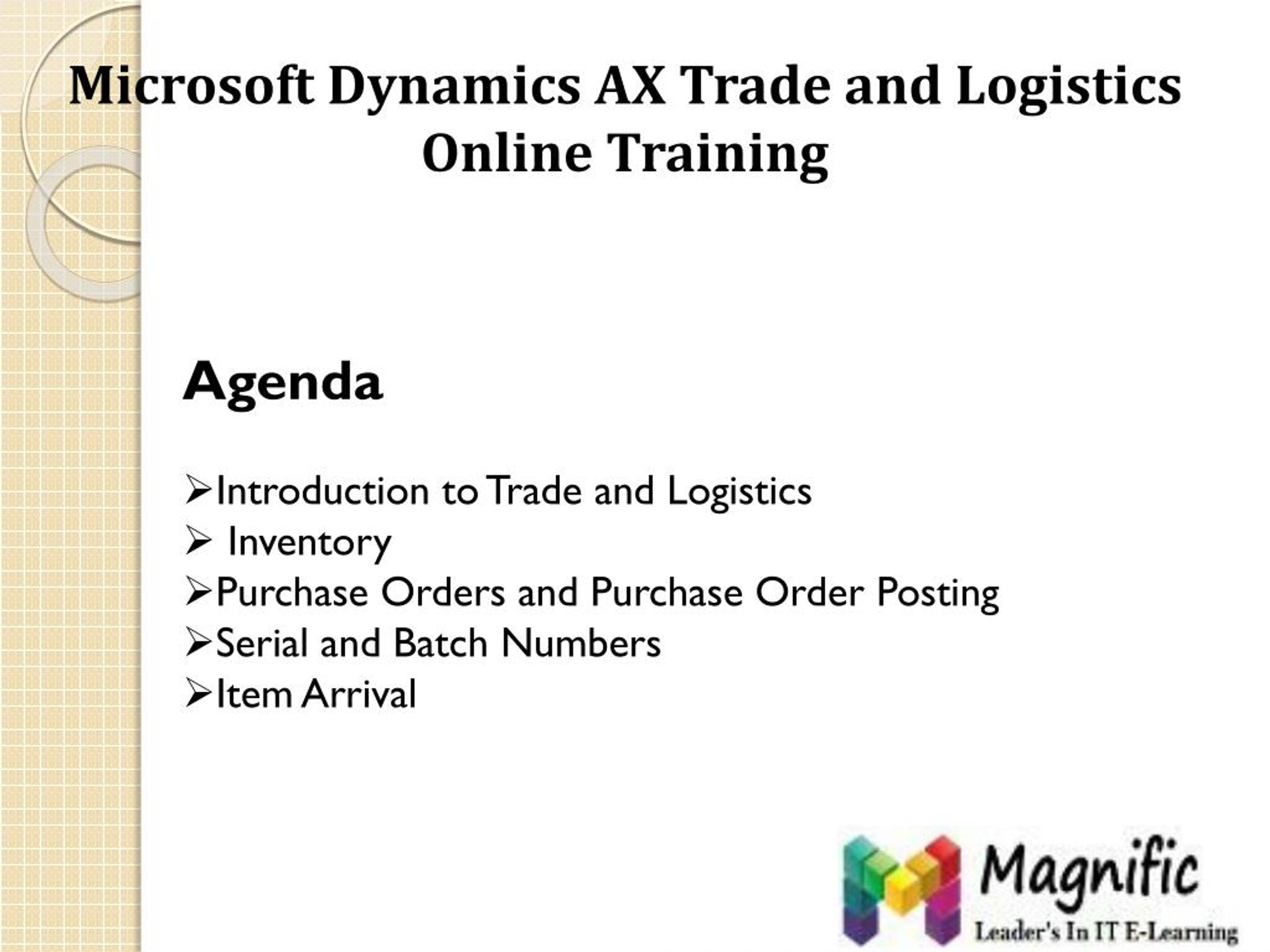
Note
This topic does not apply to versions of Microsoft Dynamics AX 2012 prior to cumulative update 6 for AX 2012 R2.

1. Trace an item or raw material

To trace an item or raw material, follow these steps:
Click Inventory management > Inquiries > Tracing > Item tracing.
On the Trace criteria FastTab, enter the following information:
In the Item number field, select the item to trace.
In the Batch number, Serial number, or Vendor batch number fields, select a tracking dimension that includes the item.
In the Forward or backward field, specify the direction to trace.
Provide any optional trace criteria.
On the Action Pane, click Trace.
2. Identify sales orders to recall
To find sales orders that include the item or raw material and that have been shipped to customers, follow these steps:
Click Inventory management > Inquiries > Tracing > Item tracing.
Enter the item number, tracking dimension, and any optional trace criteria to use.
In the Forward or backward field, select Backward.
To trace the item, on the Action Pane, click Trace.
After the trace is finished, complete any of the following tasks:
To view a list of sales orders that have been shipped, click Shipped sales orders.
To print a report that shows all sales orders for the item or raw material, or a finished product that used them, click Shipped to customers. The report also contains contact information for each customer.
Note
When you trace backward, the report lists only the sales invoice lines for the item and the customers who received it. If you trace a raw material that is used as an ingredient, the report also describes all of the relations from the ingredient to the product. The additional information can be especially useful for customer service purposes.
3. Identify sales orders to stop from shipping
To find sales orders that haven’t yet shipped and that must be stopped, follow these steps:
Click Inventory management > Inquiries > Tracing > Item tracing.
Enter the item number, tracking dimension, and any optional trace criteria to use.
In the Forward or backward field, select Forward.
To trace the item, on the Action Pane, click Trace.
After the trace is finished, complete any of the following tasks:
To find the sales orders that have to be stopped, click Not shipped sales orders. These are the sales orders that are not shipped as of the current date, regardless of whether a date range was specified in the trace criteria.
To display a list of the customers who purchased the item, click Customers.
4. Identify production orders to stop or prevent from starting
To identify the production orders that will use or are using an item or raw material, follow these steps:
Click Inventory management > Inquiries > Tracing > Item tracing.
Enter the item number, tracking dimension, and any other relevant trace criteria.
In the Forward or backward field, select Backward.
On the Action Pane, click Trace.
After the trace is finished, complete any of the following tasks:
To identify the production orders that you can prevent from starting, click Pending orders. These are the orders that are pending as of the current date, regardless of whether a date range was specified in the trace criteria.
To identify the production orders that you can stop, click Production orders. These are the orders that are at least partially reported as finished.
Note
The same production order does not appear in both summaries.
5. Determine the amount of the item or raw material that is still in inventory
To determine the amount of an item or raw material that you currently have in inventory, follow these steps:
Click Inventory management > Inquiries > Tracing > Item tracing.
Enter the item number, tracking dimension, and any other relevant trace criteria.
In the Forward or backward field, select Backward.
On the Action Pane, click Trace.
When the trace is finished, click the Details FastTab. The first node in the tree displays the quantity, in the inventory unit, of the traced item or raw material that is currently on hand.
Tip
To view the on-hand inventory for a document or transaction in the tree, on the Details FastTab, select the node, and then click On-hand inventory.
6. Identify the vendor who provided an item or raw material
To identify the vendor that the item or raw material was purchased from, follow these steps:
Microsoft Dynamics Ax Serial Number Lookup
Click Inventory management > Inquiries > Tracing > Item tracing.
Enter the item number, tracking dimension, and any other relevant trace criteria.
In the Forward or backward field, select Forward or Backward.
On the Action Pane, click Trace.
Click Vendors to view the list of vendors who provided the item or raw material.
Microsoft Dynamics Ax Serial Number List
Technical information for system administrators
Microsoft Dynamics Ax Serial Number Free
If you don't have access to the pages that are used to complete this task, contact your system administrator and provide the information that is shown in the following table.
Microsoft Serial Number Lookup
Category | Prerequisite |
|---|---|
Configuration keys | LogisticsBasic |
Security roles | The following are examples of the security roles that are required to perform inquiries into the status of an inventory item and related items:
|
Microsoft Serial Number
See also
