Figure 17: License Server Connection Test. Click OK to close the Testing Connection to License Server dialog. When you have successfully completed the installation procedure, the ArchestrA License Manager creates the License Server folder, which shows the license server component with license features information (Figure 18 below). This video explains how to activate and deactivate a Wonderware license in online mode in AVEVA Enterprise License Manager. Learn More: https://www.se.com/a.
After successfully installing the Aveva License Manager the first step will need to be establishing the configuration. If you are unable to configure the license manager with a “test connection fail” error the following steps will be a great starting point.
Unable to configure the Aveva License Manager
Wonderware License Manager
Description: After successfully installing the Aveva License Manager the first step will need to be establishing the configuration. If you are unable to configure the license manager with a “test connection fail” error the following steps will be a great starting point.
Step 1: Confirm the listed license server is “Exactly” the same as your server name.
Ø Select “Test Connection” if connection succeeds select configure
Step 2: Ensure that your System Management Server is set to “No System Management Server configured” (Once your license server is configured you can go back and update these settings)
Ø Select configure to save your settings.
Ø Try Testing your connection again.
Step 3: Run the Aveva Enterprise Workgroup Licensing Utility
Ø %Program Files (x86)%Common FilesArchestrALicensing FrameworkLicense UtilitiesSELicWorkgroup.exe
Ø Run as Administrator
Step 4: Changed 'administrator' password on the client machine so it matched the credentials on the License Server node.
Windows 10 and Windows 8.x
Ø Press Win-r. In the dialog box, type compmgmt.msc , and then press Enter.
Ø Expand Local Users and Groups and select the Users folder.

Ø Right-click the Administrator account and select Password.
Ø Follow the on-screen instructions to complete the task.
Step 5: Be sure that the necessary ports are open “55555” you will want to check this in Inbound rules and out bound rules in the Advanced setting of your windows firewall. For additional assistance see Tech Note
TN WW116 How To Open Firewall Ports For Wonderware Products
Step 6: Run port query to ensure the ports are listening see the Tech note listed below for assistance
TN DA127 Using PortQry to Diagnose PLC Port Status
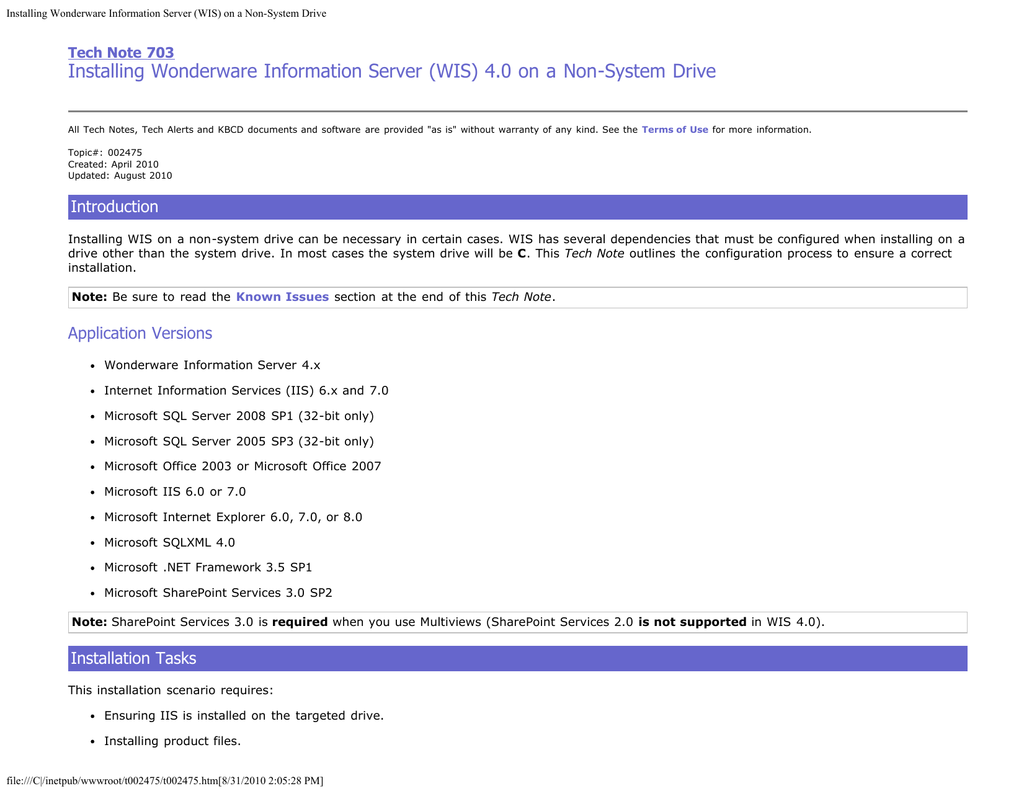
Ø Port Query link:

Archestra License Manager Missing
There is a license manager located at Start>Wonderware>Common>License Utility.
This is where you copy license file from the CD to hard disk. You can also just copy of this license disk to a USB drive and you can move it between your PC and the HMI computers.
My recommendation is not to run the development license on a runtime application.
Yes...do the full install (Development and Runtime on the HMI), so you can edit on the HMI and backup. However, use a Runitme license on the HMI and keep the Development license for your pc.
It is easy to swap licenses with the 'License Utility'. Always use 'Overwrite' (not append) when asked on installing a license.
I have had issues with 'Appended' licenses.
You may not need the full Archestra install if you are only using Intouch.
What version of Wonderware are you using?
There are actually 2 licenses that may be required. Both are on the license CD.
If 10.5 or later you may need to load both the the archestra.lic and the wwsuite.lic.
It depends what IO Server you are using that may require wwsuite.lic. However it does not hurt anything if you load both licenses.
..
