On this page you can download Bluestacks 4, an improved version of the Android emulator for PC. If you are visiting this page it is because you have heard about the BlueStacks emulator for PC. Well, BlueStacks 4 is an improved version of this well-known software which includes new options and improved features, remember that the early versions failed in the compatibility with many applications and games that seem to have been solved with this new version. Now let’s make the most of our games and apps squeezing to the maximum BlueStacks 4.
Before install Bluestacks on windows, read how to install windows 10 and how to increase your RAM. Ok, I will show you 3 methods. Step by step install Bluestacks on windows 10. How to install Bluestacks on windows without 1 GB ram. How to install Bluestacks on windows without graphics card. Check: How to Install ipa file in iPhone without iTunes. BlueStacks installation on Windows can fail due to multiple reasons. It may be due to some incompatibility with your computer’s hardware, or the setup file itself. Before installing BlueStacks on your computer, make sure the following system configuration is met. Bluestacks Graphics error fix. FREQUENTLY ASKED QUESTIONS (FAQ) ON INSTALLING BLUESTACKS WITH 1 GB RAM. This is extremely simple and easy to follow guide to install bluestack software using 1 GB RAM. Bluestack is a heavy program which eats lots of resources. Now run your android games on this emulator with 1gb ram and low coni. That is it today, Install Bluestacks using 1 GB.
Sure you are impatient, but do not worry because you have the links just below.
Install requeriments for BlueStacks 4
- Be admin of our PC.
- 4GB of RAM memory.
- 5GB of free hard drive disk space (9GB recommended).
- Graphics card drivers updated.
Features of BlueStacks 4
Compatible with most Android apps
The compatibility achieved in BlueStack 4 is very high so you will be able to run any application or game without problems. To install them all you have to do is login into your Google Play account and start downloading. Although you also have the option to download the application from third parties (APK).
Supports full screen mode
We don’t need to enter so much in details but this feature is very important in an emulator because it allows us to enjoy the experience to full screen mode. This is an advantage especially if you want to use BlueStacks 4 for games.
Intuitive interface
Being an Android interface won’t be difficult to use because most of you already know it. The applications run exactly the same as in a terminal so you won’t have any problems. We specially recommend in this case configure key mapping and external devices.
Android with PC performance
Considering that a PC has a performance far superior to a mobile device we can achieve fluency and performance never seen. So if you like to play also I recommend it without a doubt.
Possibility to synchronize with PC
Mediante CloudConnect podréis sincronizar os datos con vuestro teléfono Android lo que os será de una ayuda enorme.
Installing BlueStacks 4
The first thing you must to do is uninstall (if you have one) the older version of BlueStacks and update the your graphic card drivers. Once this is done the installation process is simple. If you have a laptop I recommend that you first plug it into the power supply because the installation may require a lot of CPU resources and it’s not recommended to install Bluestacks 4 with the energy saving mode activated. Once you start to install you only have to follow the steps and everything will be installed correctly so you should not have any problems. Once this is done you will only have to start BlueStacks 4 and start enjoying.
Download BlueStacks for PC/Laptop with Windows XP/7/8/8.1/10
- Títle: BlueStacks App Player 4.2.50.0.17070
- File name: BlueStacks4_native.exe
- File size: 531.85MB (531,190,024 bytes)
- Requeriments: Windows XP, Windows 7, Windows 8, de Windows 8.1, Windows 10 (Works in all versions)
- Languages: Multiple languages
- Licence: Freeware
- Last update: December 25 2020
- Developer: Bluestack Systems Inc.
- Official website: www.bluestacks.com
Conclusions
After many tests in the lab we can say that BlueStacks 4 is the best Android emulator for PC and above we can download it for free. An essential option if we want to run our games or apps with the best emulation software. The only weak point is the $2 monthly fee we’ll have to pay to use it. Despite of this, it’s worth it if we are going to give it a real use. Download the links and try it, I promise you’ll love it.
Summary :
Bluestacks Installation Error 1 Windows 7 Iso
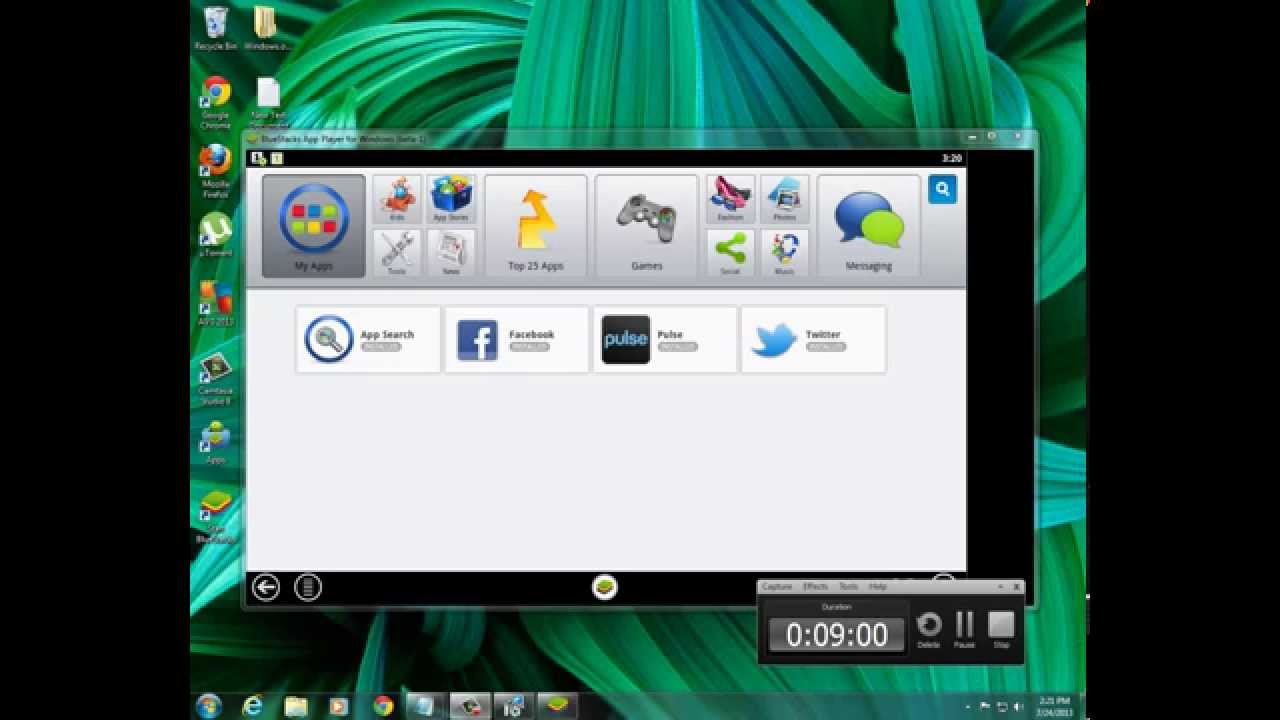
BlueStacks enables Android applications to run on PCs. If you come across BlueStacks Engine won't start error on Windows 10/8/7, don't worry. This guide from MiniTool Software will show you how to fix the error step by step.
Quick Navigation :
BlueStacks is an Android emulator which enables you to play Android mobile games on your desktop PC. However, sometimes, when you try to start the BlueStacks on your PC, you may encounter the following error message:
Could not start the Engine
You can try restarting either the Engine or your PC.
When users encounter this error, they are unable to start the Engine and play Android games on their PC. How to fix the BlueStacks Engine won't start Windows 10 issue? Is there a reliable solution? Well, after analyzing several posts on how to fix BlueStacks Engine won't start issue, here I have summarized some top solutions that may get rid of the error.
If you don't know how to resolve BlueStacks Engine won't start problem on your PC, try the following solutions one by one.
Solution 1. Change Graphics Mode to DirectX
Normally, BlueStacks will choose the OpenGL as the default graphics mode. You can manually change the graphics mode from OpenGL to DirectX in engine settings of BlueStacks and then reboot the Bluestacks, which should help you to fix the BlueStacks Engine won't start issue.
If you don't know how to change graphics mode to DirectX, you can follow the steps below:
Step 1. Launch Bluestacks, and click on the options button on the top right corner which is next to the minimize and close buttons.
Step 2. Select Settings from the drop-down menu.
Step 3. Select Engine from the left pane and choose DirectX under Change graphics mode.
Step 4. Click the Restart button to reboot the BlueStacks. After rebooting, check to see if this gets rid of the BlueStacks Engine won't start error.
If this method doesn’t work for you, try the next one now.
Solution 2. Turn off Antivirus Software Temporarily
The BlueStacks Engine won't start issue could be caused by antivirus software due to software conflicts. So you'd better temporarily turn off the antivirus software on your PC.
You can simply right-click the antivirus software icon in the system tray, find and click the Disable option to disable the software for a short time. Then try starting BlueStacks and check if this can resolve BlueStacks Engine won't start error.
Is antivirus necessary for Windows 10/8/7 to keep your PC safe? Read this post to get the answer, and you can also know some ways to prevent malware.
Solution 3. Reinstall the BlueStacks
If the above methods don't work for you, you may need to try reinstalling the BlueStacks.
Follow the steps blew to start the reinstall now.
Step 1. Open Task Manager, right-click on Bluestacks-related process from the list and click on End Task.
Step 2. Press Windows + R keys on the keyboard to bring up the Run dialog box. Type %temp% into the Run box and hit Enter to open the temp folder.
Step 3. Select all the files in the temp folder, then right-click and choose the Delete button.
Bluestacks For Pc Download Windows 7
Step 4.Click here to download the BlueStacks uninstaller. Then run the uninstaller to completely remove Bluestacks. Follow the prompts to finish the uninstalling process.
Step 5. Then you can click here to download the latest BlueStacks version. Run the installer and follow the prompts to install it. When it is finished, click the Complete button.
After Bluestacks starts automatically, the BlueStacks Engine won't start error message should disappear from the software.
This article will show you some top solutions to fix Origin won't open issue. If you encounter Origin won't open issue, check out this post for solutions now.
Conclusion
After reading this post, now you should know how to fix the BlueStacks Engine won't start Windows 7/8/10 error on your PC. Which method works for you? Do you have better solutions? We are glad to have you share it with us.
